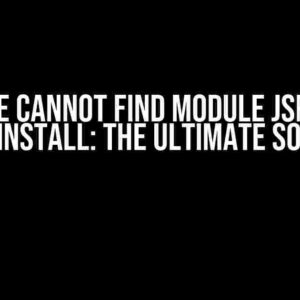Have you ever found yourself stuck in a situation where you need to navigate through a list of items, but you’re not sure how to do it efficiently? Well, worry no more! In this article, we’ll dive into the world of item navigation and explore the secrets of making the next item appear when pressing the right button and going back to the old one when pressing the left button.
Understanding the Basics: HTML, CSS, and JavaScript
Before we dive into the meat of the matter, it’s essential to understand the basics of HTML, CSS, and JavaScript. These three technologies are the building blocks of the web, and understanding how they interact with each other is crucial for creating dynamic and interactive web pages.
HTML: The Structure of the Web
HTML (HyperText Markup Language) is used to create the structure and content of web pages. It’s composed of elements, represented by tags, which are used to define different parts of a web page, such as headings, paragraphs, images, and links.
<html>
<head></head>
<body>
<h1>Welcome to My Web Page</h1>
<p>This is a paragraph of text.</p>
</body>
</html>
CSS: The Style of the Web
CSS (Cascading Style Sheets) is used to control the layout and visual styling of web pages. It’s used to define the colors, fonts, and layout of elements, making them more visually appealing.
body {
background-color: #f2f2f2;
font-family: Arial, sans-serif;
}
h1 {
color: #00698f;
font-size: 36px;
}
p {
color: #666;
font-size: 18px;
}
JavaScript: The Interactive Powerhouse of the Web
JavaScript is a programming language used to add interactivity to web pages. It’s used to create dynamic effects, animate elements, and respond to user interactions.
<script>
console.log("Hello, World!");
</script>
Creating the Navigation System
Now that we’ve covered the basics, let’s create a simple navigation system that allows us to move through a list of items using the right and left arrow buttons.
HTML Structure
First, let’s create the HTML structure for our navigation system. We’ll create a list of items, represented by the `
- ` and `
- ` elements.
<ul id="item-list"> <li>Item 1</li> <li>Item 2</li> <li>Item 3</li> <li>Item 4</li> <li>Item 5</li> </ul>
CSS Styling
Next, let’s add some CSS styling to make our navigation system look more visually appealing. We’ll add some basic styling to our list items and create a distinctive look for the active item.
#item-list { list-style: none; padding: 0; margin: 0; } #item-list li { background-color: #f7f7f7; border: 1px solid #ccc; padding: 10px; margin-bottom: 10px; cursor: pointer; } #item-list li.active { background-color: #eee; border-color: #aaa; font-weight: bold; }JavaScript Logic
Now, let’s add the JavaScript logic that will make our navigation system work. We’ll use the `addEventListener` method to capture the keyboard events and update the active item accordingly.
<script> const itemList = document.getElementById("item-list"); const items = itemList.children; let activeIndex = 0; document.addEventListener("keydown", function(event) { if (event.key === "ArrowRight") { activeIndex = (activeIndex + 1) % items.length; } else if (event.key === "ArrowLeft") { activeIndex = (activeIndex - 1 + items.length) % items.length; } updateActiveItem(); }); function updateActiveItem() { for (let i = 0; i < items.length; i++) { items[i].classList.remove("active"); } items[activeIndex].classList.add("active"); } updateActiveItem(); </script>Putting it all Together
Now that we’ve created the HTML structure, CSS styling, and JavaScript logic, let’s put it all together and see our navigation system in action!
- Item 1
- Item 2
- Item 3
- Item 4
- Item 5
Press the right arrow button to move to the next item, and press the left arrow button to go back to the previous item. You can also use the keyboard navigation to move through the items.
Tips and Tricks
Here are some additional tips and tricks to enhance your navigation system:
-
Use the `focus` event to highlight the active item and make it more accessible.
-
Use the `transition` property to add a smooth animation effect when moving between items.
-
Use the `dataset` property to store additional information about each item and use it to customize the navigation experience.
-
Use the `setTimeout` function to add a delay between item transitions and create a more responsive user experience.
Conclusion
In this article, we’ve covered the basics of creating a navigation system that allows users to move through a list of items using the right and left arrow buttons. We’ve used HTML, CSS, and JavaScript to create a simple yet effective navigation system that’s both visually appealing and highly interactive.
Remember, the key to creating a great navigation system is to keep it simple, intuitive, and responsive. By following the steps outlined in this article, you can create a navigation system that enhances the user experience and makes your web page more engaging and interactive.
So, the next time you’re faced with the challenge of creating a navigation system, remember: it’s all about mastering the art of appearing the next item when pressing the right button and going back to the old one when pressing the left button!
Frequently Asked Question
Get ready to navigate like a pro! Here are some answers to help you master the art of moving forward and backward with ease.
How can I move to the next item when I press the right button?
You can use the `focus` method to move to the next item when you press the right button. For example, if you’re using HTML and JavaScript, you can add an event listener to the right button that increments a counter and then sets the focus to the next item in the list.
How do I go back to the previous item when I press the left button?
To go back to the previous item, you can use the `focus` method again, but this time, decrement the counter and set the focus to the previous item in the list. You can also use the `prev` method to get the previous element and then set the focus to it.
How can I make the navigation smoother and more efficient?
To make the navigation smoother, you can use a combination of techniques such as using CSS transitions to animate the movement between items, debouncing the button press events to prevent multiple rapid-fire clicks, and using a caching mechanism to store the focused item and reduce the number of DOM operations.
What if I want to navigate between items in a circular list?
To navigate between items in a circular list, you can use the modulo operator to wrap around the list when you reach the end or beginning. For example, if you have a list of 5 items and you’re currently at the last item, pressing the right button would take you back to the first item, and vice versa.
Can I use keyboard navigation instead of button presses?
Yes, you can use keyboard navigation by adding event listeners to the keyboard events, such as `keydown` or `keyup`, and then moving the focus to the next or previous item based on the keyboard input. You can use the arrow keys, for example, to navigate between items.