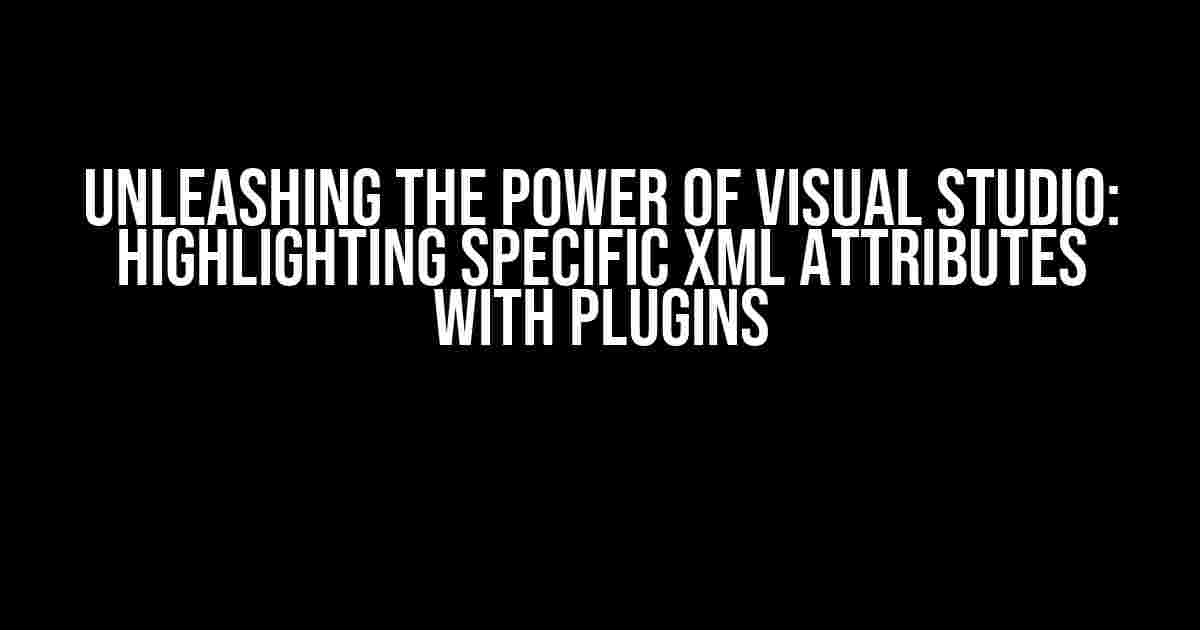As a developer, working with XML files can be a daunting task, especially when it comes to identifying specific attributes within a sea of code. Imagine being able to highlight or color code only the attributes that matter most to you, making your development experience a whole lot easier. The question on everyone’s mind is: “Is there a Visual Studio plugin to highlight or color code only specific XML attributes?” The answer is a resounding yes!
Why Highlighting Specific XML Attributes Matters
In today’s fast-paced development landscape, efficiency is key. When working with complex XML files, it’s essential to have a clear understanding of the attributes that drive your application’s behavior. By highlighting specific attributes, you can:
- Quickly identify critical components of your XML structure
- Focus on the attributes that require the most attention
- Streamline your development process by reducing visual noise
- Improve code readability and maintainability
Enter the World of Visual Studio Plugins
Visual Studio offers a vast array of plugins that can enhance your development experience. When it comes to highlighting specific XML attributes, there are several plugins that can get the job done. Here are a few popular options:
| Plugin Name | Description |
|---|---|
| XML Tools | A comprehensive plugin that provides advanced XML editing features, including attribute highlighting. |
| XML Editor Enhancer | A plugin that adds a range of features to the Visual Studio XML editor, including customizable attribute highlighting. |
| CodeRush | A powerful plugin that provides advanced code editing features, including customizable code highlighting, which can be used to highlight specific XML attributes. |
Getting Started with XML Tools
For this example, we’ll be using the XML Tools plugin, which is a popular and highly-rated plugin available in the Visual Studio Marketplace.
Installing XML Tools
To get started, follow these steps:
- Open Visual Studio and navigate to the Extensions menu
- Search for “XML Tools” in the Extensions marketplace
- Click the “Download” button to install the plugin
- Wait for the installation to complete, then restart Visual Studio
Configuring XML Tools for Attribute Highlighting
Once you’ve installed XML Tools, follow these steps to configure attribute highlighting:
- Open an XML file in Visual Studio
- Click on the “XML” menu and select “Options”
- In the “XML Options” window, navigate to the “Syntax Highlighting” tab
- Check the box next to “Highlight attributes”
- In the “Attribute Highlighting” section, select the attributes you want to highlight from the dropdown list
- Choose a color scheme for the highlighted attributes
- Click “OK” to save your changes
<?xml version="1.0" encoding="UTF-8"?> <root> <element attr1="value1" attr2="value2">Content</element> </root>
In the above example, the “attr1” and “attr2” attributes will be highlighted in the chosen color scheme.
Using XML Editor Enhancer for Customizable Attribute Highlighting
If you’re looking for more customization options, the XML Editor Enhancer plugin is a great alternative.
Installing XML Editor Enhancer
Follow the same installation steps as before, but search for “XML Editor Enhancer” in the Extensions marketplace.
Configuring XML Editor Enhancer for Customizable Attribute Highlighting
Once you’ve installed XML Editor Enhancer, follow these steps to configure customizable attribute highlighting:
- Open an XML file in Visual Studio
- Click on the “XML” menu and select “Editor Enhancer Options”
- In the “Editor Enhancer Options” window, navigate to the “Syntax Highlighting” tab
- Check the box next to “Customize attribute highlighting”
- In the “Attribute Highlighting” section, click the “Add” button to add a new attribute
- Enter the attribute name and choose a color scheme
- Click “OK” to save your changes
<?xml version="1.0" encoding="UTF-8"?> <root> <element customAttr="customValue">Content</element> </root>
In the above example, the “customAttr” attribute will be highlighted in the chosen color scheme.
Using CodeRush for Advanced Code Highlighting
If you’re looking for a more comprehensive coding solution, CodeRush is a powerful plugin that offers advanced code highlighting features.
Installing CodeRush
Follow the same installation steps as before, but search for “CodeRush” in the Extensions marketplace.
Configuring CodeRush for Customizable Code Highlighting
Once you’ve installed CodeRush, follow these steps to configure customizable code highlighting:
- Open an XML file in Visual Studio
- Click on the “DevExpress” menu and select “Options”
- In the “Options” window, navigate to the “Editor” tab
- Check the box next to “Highlight code elements”
- In the “Code Highlighting” section, click the “Add” button to add a new highlighting rule
- Choose “XML attribute” as the element type
- Enter the attribute name and choose a color scheme
- Click “OK” to save your changes
<?xml version="1.0" encoding="UTF-8"?> <root> <element advancedAttr="advancedValue">Content</element> </root>
In the above example, the “advancedAttr” attribute will be highlighted in the chosen color scheme.
Conclusion
In conclusion, highlighting specific XML attributes in Visual Studio is a breeze with the right plugins. Whether you choose XML Tools, XML Editor Enhancer, or CodeRush, these plugins offer a range of customization options to suit your development needs. By following the steps outlined in this article, you’ll be well on your way to a more efficient and productive development experience.
So, the next time you’re working with XML files in Visual Studio, remember: there is a plugin to highlight or color code only specific XML attributes!
Frequently Asked Question
Ever wondered if there’s a way to highlight or color code specific XML attributes in Visual Studio? We’ve got the answers you’re looking for!
Is there a built-in feature in Visual Studio to highlight specific XML attributes?
Unfortunately, there isn’t a built-in feature in Visual Studio to highlight specific XML attributes. But don’t worry, we’ve got some awesome plugins and workarounds that can help!
What’s the closest alternative to highlighting specific XML attributes in Visual Studio?
One popular alternative is using the “XML Tools” extension in Visual Studio. It allows you to customize the color scheme for XML elements and attributes, getting you close to highlighting specific attributes!
Can I use regular expressions to highlight specific XML attributes in Visual Studio?
Yes, you can use regular expressions in Visual Studio to search for specific XML attributes! However, it won’t highlight the attributes directly. You’ll need to use a plugin or extension that supports regex-based highlighting.
Is there a specific plugin that can help me highlight specific XML attributes in Visual Studio?
Yes, there are several plugins available! One popular option is the “Highlight” extension, which allows you to create custom highlighting rules based on XML attributes. Give it a try!
Can I create a custom plugin to highlight specific XML attributes in Visual Studio?
Yes, you can create a custom plugin using Visual Studio’s SDK and extensions! It might require some development effort, but it’s a great way to tailor the highlighting to your specific needs.