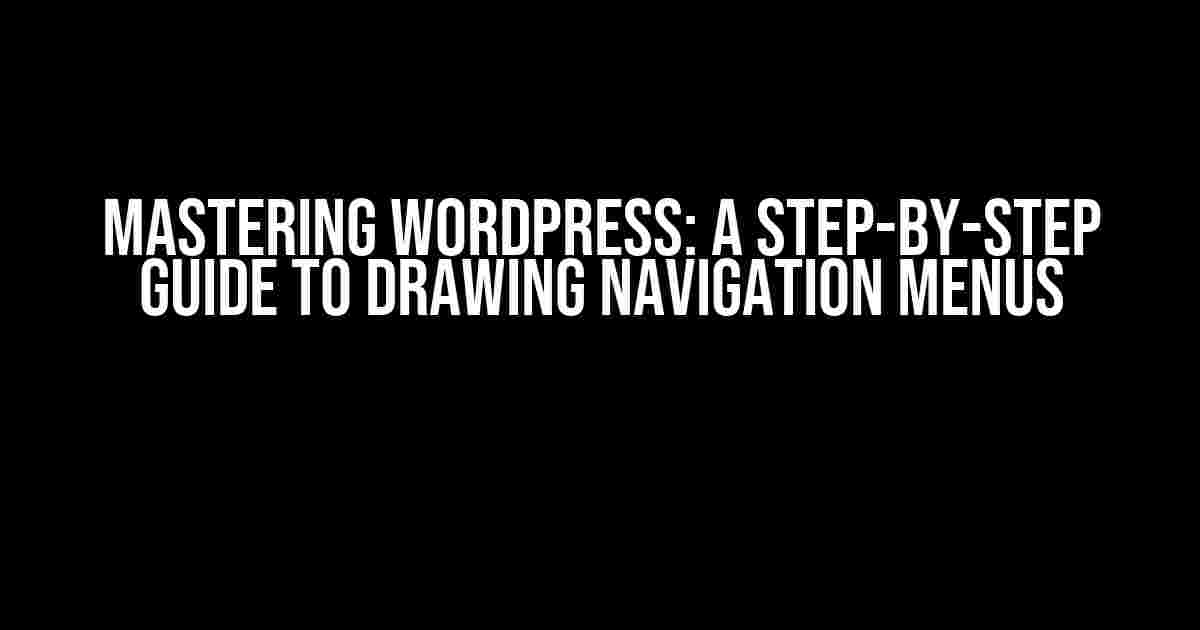Are you tired of using the same old navigation menu on your WordPress website? Do you want to create a custom menu that reflects your brand’s unique style and personality? Look no further! In this comprehensive guide, we’ll show you how to draw navigation menus in WordPress like a pro.
- What is a Navigation Menu in WordPress?
- Why Should You Create a Custom Navigation Menu?
- Prerequisites
- Step 1: Registering a Navigation Menu
- Step 2: Creating a Navigation Menu
- Step 3: Adding Menu Items
- Step 4: Styling Your Navigation Menu
- Step 5: Displaying Your Navigation Menu
- Advanced Techniques
- Common Issues and Solutions
- Conclusion
What is a Navigation Menu in WordPress?
A navigation menu in WordPress is a list of links that appear on your website, typically at the top or side, allowing users to navigate to different pages, categories, and sections. A well-designed navigation menu can improve user experience, increase engagement, and boost conversions.
Why Should You Create a Custom Navigation Menu?
While WordPress provides a default navigation menu, it’s often limited in terms of design and functionality. By creating a custom navigation menu, you can:
- Reflect your brand’s unique style and personality
- Improve user experience and engagement
- Highlight important pages and sections
- Increase conversions and sales
Prerequisites
Before we dive into creating a custom navigation menu, make sure you have:
- A self-hosted WordPress installation ( WordPress.com does not allow custom menu creation)
- A theme that supports custom menus (most modern themes do)
- A basic understanding of HTML, CSS, and PHP (don’t worry, we’ll explain everything in detail)
Step 1: Registering a Navigation Menu
The first step in creating a custom navigation menu is to register it in your theme’s functions.php file. This file is located in the root directory of your theme.
// Register navigation menu
function register_my_menus() {
register_nav_menus(
array(
'header-menu' => __( 'Header Menu' ),
'footer-menu' => __( 'Footer Menu' )
)
);
}
add_action( 'init', 'register_my_menus' );
In this example, we’re registering two navigation menus: “Header Menu” and “Footer Menu”. You can add or remove menus as needed.
Step 2: Creating a Navigation Menu
Now that we’ve registered our navigation menus, it’s time to create them. To do this, go to Appearance > Menus in your WordPress dashboard.
Click on “Create a new menu” and give your menu a name, such as “Header Menu”. Then, add menu items by selecting pages, categories, or custom links.
Step 3: Adding Menu Items
To add menu items, simply click on the relevant tab (Pages, Categories, or Custom Links) and select the items you want to add.
You can also add custom links by clicking on the “Custom Links” tab and entering the URL and link text.
Step 4: Styling Your Navigation Menu
Now that we’ve created our navigation menu, it’s time to style it. We’ll use CSS to add custom styles to our menu.
/* Add a background color to the menu */
#header-menu {
background-color: #f7f7f7;
padding: 10px;
text-align: center;
}
/* Add a hover effect to menu items */
#header-menu li:hover {
background-color: #ddd;
}
/* Add a active state to the current menu item */
#header-menu li.current-menu-item {
background-color: #333;
color: #fff;
}
These are just basic examples, and you can customize your menu’s styles as needed.
Step 5: Displaying Your Navigation Menu
Finally, we need to display our navigation menu on our website. We’ll use WordPress’s built-in `wp_nav_menu` function to do this.
<?php wp_nav_menu( array( 'theme_location' => 'header-menu' ) ); ?>
This will display our “Header Menu” in the location specified (e.g., header.php or footer.php).
Advanced Techniques
Now that we’ve covered the basics, let’s dive into some advanced techniques to take your navigation menu to the next level.
Adding Icons to Menu Items
To add icons to menu items, you can use CSS to add a background image or font icons.
#header-menu li:before {
font-family: FontAwesome;
content: "";
margin-right: 10px;
}
In this example, we’re using Font Awesome to add a briefcase icon to each menu item.
Creating a Mega Menu
A mega menu is a dropdown menu that displays multiple columns of links. To create a mega menu, you’ll need to use a combination of CSS and JavaScript.
#header-menu ul li ul {
display: none;
position: absolute;
top: 100%;
left: 0;
background-color: #f7f7f7;
border: 1px solid #ddd;
padding: 10px;
}
#header-menu ul li:hover ul {
display: block;
}
In this example, we’re using CSS to style the dropdown menu and JavaScript to add the necessary functionality.
Common Issues and Solutions
Here are some common issues you may encounter when creating a custom navigation menu in WordPress:
| Issue | Solution |
|---|---|
| Menu items are not displaying | Check that you’ve registered the menu in your theme’s functions.php file and that you’ve added menu items in the WordPress dashboard. |
| Menu styles are not applying | Check that you’ve added the correct CSS selectors and that your styles are being overridden by another stylesheet. |
| Menu is not responsive | Check that you’ve added media queries to your CSS to make the menu responsive. |
Conclusion
Creating a custom navigation menu in WordPress can be a daunting task, but with the right guidance, you can create a beautiful and functional menu that enhances your website’s user experience. Remember to register your menu, create menu items, style your menu, display your menu, and use advanced techniques to take your menu to the next level.
By following this comprehensive guide, you’ll be able to draw navigation menus in WordPress like a pro and take your website to the next level.
What’s your favorite navigation menu trick or technique? Share it with us in the comments below!
Here are 5 Questions and Answers about “WordPress draw navigation menu” in a creative voice and tone:
Frequently Asked Question
Get ready to navigate your way to a stunning WordPress website with these frequently asked questions about drawing navigation menus!
How do I create a custom navigation menu in WordPress?
Creating a custom navigation menu in WordPress is a breeze! Simply go to Appearance > Menus, and click on “Create a new menu”. Then, add your desired menu items, and assign them to a menu location. Finally, save your changes and voilà! Your custom menu is live!
Can I add custom links to my WordPress navigation menu?
Absolutely! To add custom links to your WordPress navigation menu, go to Appearance > Menus, and click on the “Custom Links” tab. Then, enter the URL and link text, and add it to your menu. You can also re-order your links by dragging and dropping them into place.
How do I add icons to my WordPress navigation menu?
Adding icons to your WordPress navigation menu is a great way to add visual appeal! One way to do this is by using a plugin like Menu Icons or Nav Menu Images. You can also use CSS to add icons manually. Simply add the icon class to your menu item, and style it with CSS.
Can I create a responsive navigation menu in WordPress?
Yes, you can! A responsive navigation menu is crucial for a great user experience. To achieve this, you can use a responsive theme or a plugin like Responsive Menu. You can also use CSS media queries to style your menu for different screen sizes.
How do I troubleshoot issues with my WordPress navigation menu?
If you’re experiencing issues with your WordPress navigation menu, try checking the menu settings, or clearing your browser cache. You can also try disabling plugins one by one to identify the culprit. If all else fails, check the WordPress Codex or seek help from a developer!