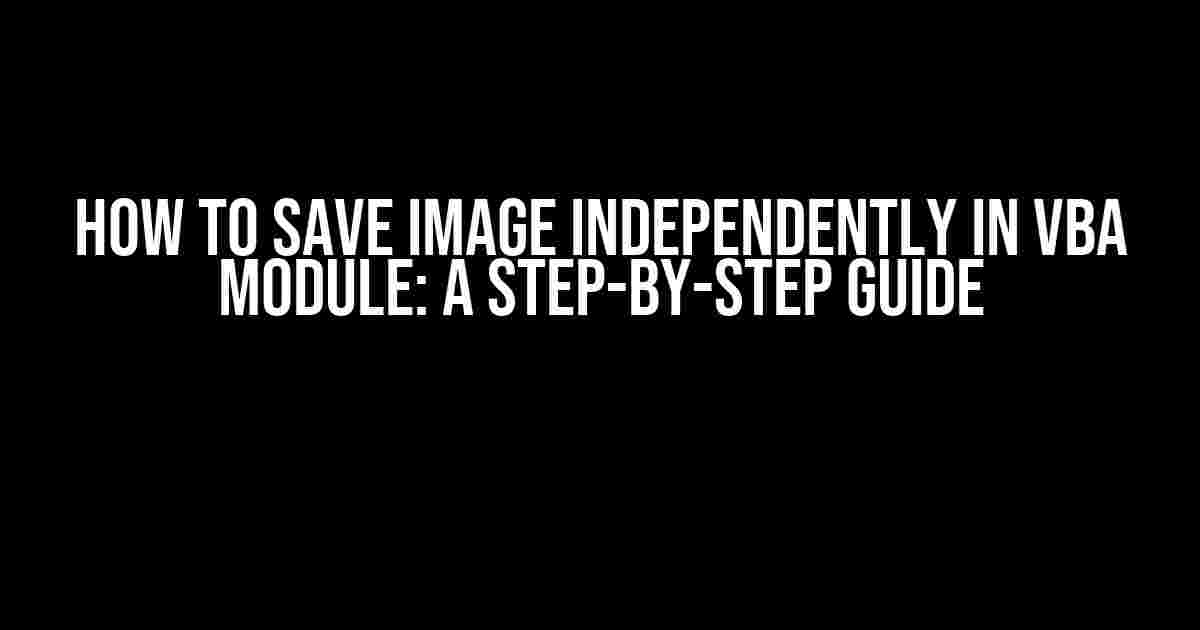Are you tired of struggling to save images from your VBA module? Do you want to learn how to do it independently without relying on external libraries or complicated code? Look no further! In this comprehensive guide, we’ll show you how to save images from your VBA module with ease. Follow along, and by the end of this article, you’ll be a pro at saving images like a boss!
Why Save Images Independently?
Before we dive into the nitty-gritty, let’s talk about why saving images independently is important. When working with VBA, you may encounter scenarios where you need to capture screenshots, save charts, or export images from your application. Relying on external libraries or third-party software can be limiting and inconvenient. By learning how to save images independently, you’ll gain more control over your VBA projects and be able to create more robust and efficient solutions.
Prerequisites
Before we begin, make sure you have the following:
- A working VBA module (e.g., in Excel, Word, or PowerPoint)
- Basic understanding of VBA programming (if you’re new to VBA, start with some online tutorials)
- A image to save (e.g., a chart, screenshot, or picture)
Method 1: Using the StdPicture Object
The StdPicture object is a built-in VBA object that allows you to create and manipulate images. We’ll use it to save an image to a file.
Sub SaveImageStdPicture()
' Create a new StdPicture object
Dim img As New StdPicture
' Set the image (e.g., a chart or screenshot)
Set img.Picture =
' Save the image to a file
img.SavePicture "C:\Path\To\Image.jpg", pp사이즈(1) ' Save as JPEG
' Release memory
Set img = Nothing
End Sub
In this example, we create a new StdPicture object and set its Picture property to the image we want to save. Then, we use the SavePicture method to save the image to a file. Finally, we release the memory by setting the object to Nothing.
Method 2: Using the MSForms.Image Control
The MSForms.Image control is another built-in VBA control that allows you to display and manipulate images. We’ll use it to save an image to a file.
Sub SaveImageMSForms()
' Create a new MSForms.Image control
Dim imgCtrl As New MSForms.Image
' Set the image (e.g., a chart or screenshot)
imgCtrl.Picture =
' Save the image to a file
imgCtrl.Picture.SaveAs "C:\Path\To\Image.jpg", pp사이즈(1) ' Save as JPEG
' Release memory
Set imgCtrl = Nothing
End Sub
In this example, we create a new MSForms.Image control and set its Picture property to the image we want to save. Then, we use the SaveAs method to save the image to a file. Finally, we release the memory by setting the object to Nothing.
Method 3: Using the Windows API
The Windows API provides a more advanced way to save images using the GDI+ library. We’ll use it to save an image to a file.
Sub SaveImageAPI()
' Declare the necessary API functions
Private Declare Function GdipCreateBitmapFromHBITMAP Lib "gdiplus" (ByVal hBitmap As Long, ByVal hPalette As Long, ppBitmap As Long) As Long
Private Declare Function GdipSaveImageToFile Lib "gdiplus" (ByVal pBitmap As Long, ByVal filename As String, ByVal clsidEncoder As Long, ByVal parameters As Long) As Long
' Create a new bitmap object
Dim hBitmap As Long
hBitmap = .Bitmap.hBitmap
' Create a new GDI+ bitmap object
Dim pBitmap As Long
GdipCreateBitmapFromHBITMAP hBitmap, 0, pBitmap
' Save the image to a file
GdipSaveImageToFile pBitmap, "C:\Path\To\Image.jpg", CLSID_JPEG, 0
' Release memory
GdipDisposeImage pBitmap
End Sub
In this example, we declare the necessary API functions and create a new bitmap object from our image object. Then, we create a new GDI+ bitmap object and use the SaveImageToFile method to save the image to a file. Finally, we release the memory using the DisposeImage method.
Common Issues and Troubleshooting
When saving images, you may encounter some common issues. Here are some troubleshooting tips:
| Issue | Solution |
|---|---|
| Image not saving | Check the file path and ensure it’s correct. Also, verify that the image object is not empty or null. |
| Image quality issues | Adjust the image quality settings or try a different image format (e.g., PNG instead of JPEG). |
| Memory leak | Ensure you’re releasing the memory correctly using the Set object = Nothing statement. |
Best Practices
When working with images in VBA, follow these best practices:
- Always check for errors and handle exceptions
- Use descriptive variable names and comments
- Test your code thoroughly to ensure it works as expected
- Consider using a consistent naming convention for your images and files
Conclusion
Saving images independently in VBA is a powerful skill to have in your toolkit. By following the methods and best practices outlined in this article, you’ll be able to create more robust and efficient VBA solutions. Remember to experiment, troubleshoot, and adapt to different scenarios, and you’ll be saving images like a pro in no time!
Happy coding, and don’t forget to share your experiences and tips in the comments below!
Frequently Asked Question
Want to save an image independently in a VBA module? We’ve got you covered! Check out these top 5 FAQs to get started.
Q: How do I save an image in VBA?
A: To save an image in VBA, you can use the `SavePicture` method. This method takes two arguments: the picture object and the filename. Simply create a new picture object, set its `pathname` property to the desired file path, and call the `SavePicture` method. For example: `SavePicture pic, “C:\Image.jpg”`.
Q: What type of image formats can I save in VBA?
A: VBA supports several image formats, including JPEG, PNG, GIF, and BMP. When saving an image, you can specify the format by including the file extension in the filename. For example, `”C:\Image.jpg”` would save the image as a JPEG, while `”C:\Image.png”` would save it as a PNG.
Q: How do I get the image object in VBA?
A: To get the image object in VBA, you can use the `Shapes` collection or the `ChartObjects` collection, depending on the type of image you’re working with. For example, if you have a chart with an image, you can access the image object using `ActiveSheet.ChartObjects(1).Chart.Shapes(1).Picture`. If you have a standalone image, you can use `ActiveSheet.Shapes(1).Picture`.
Q: Can I save an image from a worksheet in VBA?
A: Yes, you can save an image from a worksheet in VBA. Simply select the cell or range containing the image, and use the `Selection.ShapeRange.Picture` property to access the image object. Then, use the `SavePicture` method to save the image to a file.
Q: How do I save an image with a specific resolution in VBA?
A: To save an image with a specific resolution in VBA, you can use the `Chart.Export` method instead of `SavePicture`. This method allows you to specify the resolution, among other options. For example: `Chart.Export “C:\Image.jpg”, “JPG”, 300, 300` would save the image as a JPEG with a resolution of 300×300 pixels.