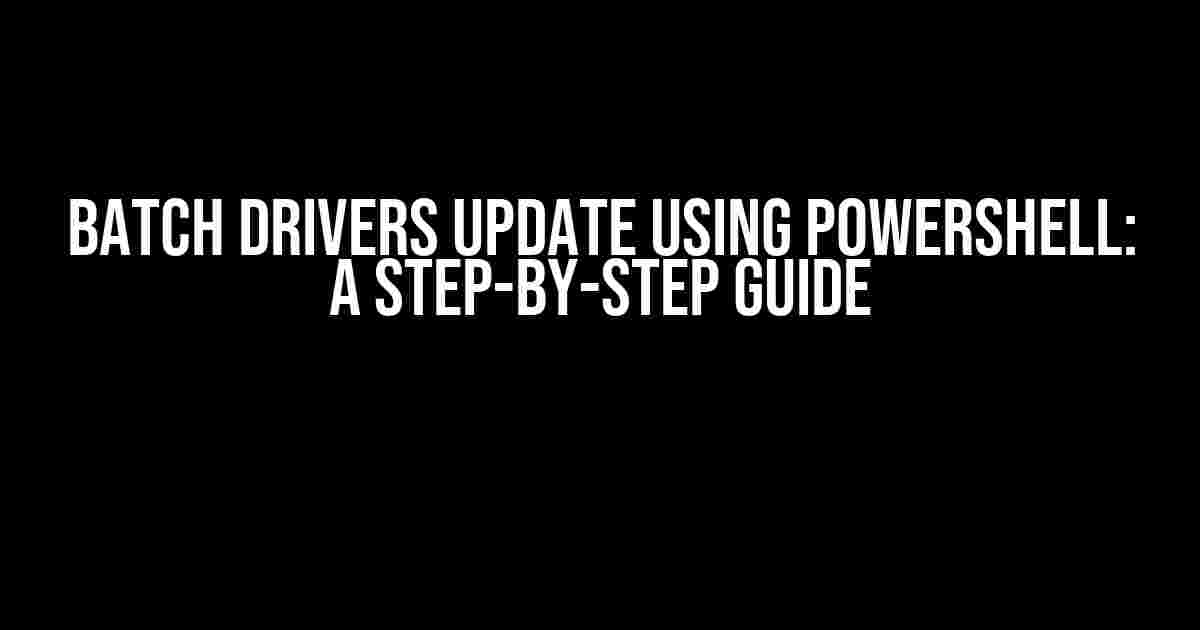Are you tired of manually updating drivers on your Windows machine? Do you struggle to keep your system up-to-date with the latest drivers? Look no further! In this article, we’ll show you how to batch update drivers using PowerShell, making it a breeze to keep your system running smoothly.
Why Update Drivers?
Outdated drivers can cause a range of issues, from slow performance to system crashes. Updating drivers ensures that your hardware is functioning optimally, and you’re taking advantage of the latest features and security patches. By batch updating drivers, you can save time and effort, and guarantee that your system is always running with the latest and greatest.
Prerequisites
Before we dive into the tutorial, make sure you have the following:
- Windows 10 or later ( PowerShell 3.0 or later)
- Powershell ISE (Integrated Scripting Environment) installed
- Administrative privileges
- Internet connection
Step 1: Install the Required Modules
Powershell has an array of modules that can be installed to extend its capabilities. For this tutorial, we’ll need the PnPUtil module, which provides utilities for managing drivers.
Install-Module -Name PnPUtil -ForceRun the above command in PowerShell ISE, and it will install the required module.
Step 2: Get the List of Outdated Drivers
To get the list of outdated drivers, we’ll use the Get-WindowsDriver cmdlet.
$OutdatedDrivers = Get-WindowsDriver -OlderThan (Get-Date).AddDays(-30) -ErrorAction SilentlyContinueThis command retrieves a list of drivers that are older than 30 days. You can adjust the timeframe as needed.
Step 3: Create a Batch File for Updating Drivers
Create a new file with a `.ps1` extension (e.g., `UpdateDrivers.ps1`) and add the following code:
# UpdateDrivers.ps1
# Import the required module
Import-Module -Name PnPUtil -Force
# Set the path for the driver updates
$DriverUpdatePath = "C:\DriverUpdates"
# Create the directory if it doesn't exist
New-Item -ItemType Directory -Force -Path $DriverUpdatePath | Out-Null
# Loop through the outdated drivers
foreach ($Driver in $OutdatedDrivers) {
# Get the driver name and version
$DriverName = $Driver.Name
$DriverVersion = $Driver.Version
# Create a folder for the driver updates
$DriverFolder = Join-Path -Path $DriverUpdatePath -ChildPath $DriverName
New-Item -ItemType Directory -Force -Path $DriverFolder | Out-Null
# Download the latest driver
$DriverUpdateFile = Join-Path -Path $DriverFolder -ChildPath ("$DriverName-$DriverVersion.cab")
Invoke-WebRequest -Uri "https://Updates.Windows.com/drivers/update/$DriverName/$DriverVersion" -Method Get -OutFile $DriverUpdateFile
# Extract the driver update
Expand-CAB -Path $DriverUpdateFile -DestinationPath $DriverFolder -Force
# Update the driver
pnputil.exe /add-driver $DriverFolder\*.$DriverVersion.inf /install
}This script imports the `PnPUtil` module, sets the path for the driver updates, creates a directory for each outdated driver, downloads the latest driver updates, extracts the updates, and finally installs the updates.
Step 4: Run the Batch File
Open PowerShell ISE, navigate to the directory where you saved the `UpdateDrivers.ps1` file, and run the script:
& .\UpdateDrivers.ps1This will execute the script and start the driver update process.
Troubleshooting Common Issues
During the update process, you might encounter some common issues:
| Error | Solution |
|---|---|
| Error downloading driver updates | Check your internet connection and ensure that the Windows Update service is running. |
| Driver installation fails | Check the driver compatibility with your system architecture (32-bit or 64-bit) and ensure that the driver is digitally signed. |
| Script errors | Check the script for syntax errors and ensure that the `PnPUtil` module is installed correctly. |
Conclusion
Batch updating drivers using PowerShell is a powerful way to keep your system up-to-date and running smoothly. By following this step-by-step guide, you can automate the process and avoid the hassle of manual updates. Remember to test the script in a controlled environment before deploying it to your production machines.
Best Practices
To ensure the success of your batch driver updates, follow these best practices:
- Test the script in a controlled environment before deploying it to production machines.
- Schedule the script to run during maintenance windows to minimize disruptions.
- Monitor the script’s performance and adjust the batch size as needed.
- Keep the script up-to-date with the latest PowerShell modules and cmdlets.
- Document the script and its configurations for future reference.
Final Thoughts
Batch driver updates using PowerShell is a game-changer for system administrators and IT professionals. With this guide, you’re now equipped to automate the process and take your system maintenance to the next level. Remember to stay tuned for future updates and improvements to the script, and happy scripting!
Frequently Asked Question
Get ready to turbocharge your driver updates with PowerShell! Here are the answers to your most burning questions about batch driver updates using PowerShell.
What is the benefit of using PowerShell to update drivers in bulk?
Using PowerShell to update drivers in bulk saves you a ton of time and effort! With just a few lines of code, you can update multiple drivers at once, reducing the tedious task of manually updating each driver individually. Plus, it minimizes the risk of human error and ensures consistency across your system.
How do I find the correct PowerShell command to update a specific driver?
Easy peasy! You can use the Get-WindowsDriver cmdlet to find the correct PowerShell command to update a specific driver. For example, if you want to update the NVIDIA graphics driver, you can use the following command: Get-WindowsDriver -Name NVIDIA -Update. This will give you the exact command to update the driver.
Can I use PowerShell to update drivers on remote computers?
Absolutely! PowerShell allows you to update drivers on remote computers using the Invoke-Command cmdlet. You can use this cmdlet to run the driver update command on multiple computers at once, making it a super-powerful tool for network administrators.
How do I ensure that the driver updates are installed correctly using PowerShell?
To ensure that the driver updates are installed correctly, you can use the -Verbose parameter with your PowerShell command. This will give you a detailed output of the update process, so you can verify that everything went smoothly. You can also use the Get-WindowsDriver cmdlet to verify that the updated driver is installed.
Are there any risks associated with updating drivers using PowerShell?
While updating drivers using PowerShell is generally safe, there are some risks to be aware of. For example, if you update a driver to an incompatible version, it could cause system instability or even crashes. Always make sure to test the updated driver in a controlled environment before deploying it to production systems.