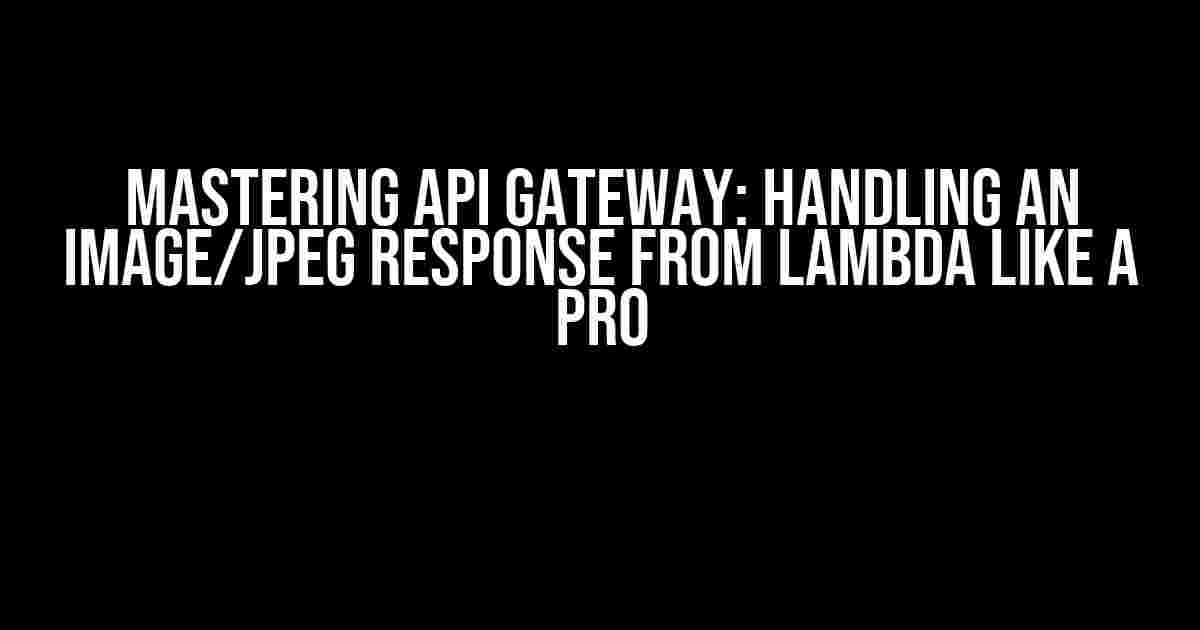Are you tired of struggling with API Gateway and Lambda to serve images? Do you find yourself wondering why your beautifully crafted API Gateway API is returning a cryptic error message instead of the lovely image you expected? Fear not, dear reader, for this article is here to guide you through the often-mysterious realm of handling an image/jpeg response from Lambda in API Gateway.
Understanding the Challenge
When it comes to serving images, AWS Lambda and API Gateway can be a bit finicky. The main issue lies in the fact that Lambda functions are designed to return text-based responses, whereas images are, well, not exactly text-based. This miscommunication can lead to a plethora of issues, ranging from corrupted images to mysterious errors.
The Culprit: Binary Data
The root of the problem lies in the way AWS Lambda handles binary data. By default, Lambda functions are set to return text-based responses, which is not suitable for serving images. When you try to return an image as a text-based response, the data gets mangled, resulting in an unusable image.
To sidestep this issue, we need to configure Lambda and API Gateway to handle binary data correctly. This involves setting the correct content type, encoding, and response headers.
Step 1: Configure Your Lambda Function
First things first, let’s configure our Lambda function to return an image/jpeg response.
Set the Correct Content Type
In your Lambda function, set the content type to image/jpeg using the following code:
exports.handler = async (event) => {
const response = {
statusCode: 200,
headers: {
'Content-Type': 'image/jpeg'
},
body: null
};
// Load your image data here
response.body = yourImageData;
return response;
};
Encode the Image Data
Since we’re dealing with binary data, we need to encode the image data using Base64. You can use the following code to encode your image data:
const encodedImage = Buffer.from(yourImageData, 'binary').toString('base64');
response.body = encodedImage;
Note that we’re using the Buffer API to convert the binary data to a Base64-encoded string.
Step 2: Configure API Gateway
Now that our Lambda function is configured, let’s move on to API Gateway.
Binary Media Types
In API Gateway, navigate to the Integration Request section and click on the “Binary Media Types” button.
Add the following media type:
| Media Type | image/jpeg |
This tells API Gateway to treat the response as binary data.
Mapping Templates
In the Integration Response section, click on the “Mapping Templates” button.
Select “application/json” as the Request body passthrough and add a new template:
#set($imgDataBase64 = $input.json('body'))
{
"statusCode": 200,
"headers": {
"Content-Type": "image/jpeg"
},
"body": "$imgDataBase64"
}
This template extracts the Base64-encoded image data from the Lambda response and sets the correct content type.
Step 3: Test Your API
Finally, it’s time to test your API!
Use a tool like Postman or cURL to send a request to your API Gateway API.
If everything is configured correctly, you should receive the image as a response.
Troubleshooting Common Issues
If you’re still encountering issues, here are some common problems to watch out for:
-
Corrupted Images:
Make sure you’re encoding the image data correctly using Base64. Also, double-check that you’re setting the correct content type in your Lambda function and API Gateway. -
Empty Response:
Verify that your Lambda function is returning the image data correctly and that API Gateway is configured to handle binary media types. -
MIME Type Errors:
Ensure that the MIME type in your API Gateway response matches the actual content type of the image (e.g., image/jpeg).
Conclusion
Handling an image/jpeg response from Lambda in API Gateway requires a bit of finesse, but with the right configuration and knowledge, you can master this process. By following the steps outlined in this article, you should be able to serve images like a pro!
Remember to:
- Configure your Lambda function to return a Base64-encoded image/jpeg response.
- Set up API Gateway to handle binary media types and map the response using a mapping template.
- Test your API thoroughly to ensure everything is working as expected.
Happy coding, and may the images flow smoothly!
This article has been optimized for the keyword “Handling an image/jpeg response from Lambda in API Gateway”. We hope you found it informative and helpful. If you have any further questions or need assistance, feel free to reach out!
Frequently Asked Question
Are you struggling to handle an image/jpeg response from Lambda in API Gateway? Look no further! We’ve got you covered with these top 5 FAQs.
How do I configure API Gateway to return an image/jpeg response from Lambda?
To configure API Gateway to return an image/jpeg response from Lambda, you need to set the `SupportedContentTypes` and `BinaryMediaTypes` attributes in your API Gateway integration. Set `BinaryMediaTypes` to `image/jpeg` and make sure to include `image/jpeg` in the `SupportedContentTypes` list.
Why is my Lambda function return an image/jpeg response in binary format?
By default, Lambda functions return responses in binary format when working with image/jpeg content. This is because API Gateway expects the response to be a base64-encoded string. To decode the response, you can use the `Buffer` class in Node.js or equivalent libraries in other programming languages.
Can I return an image/jpeg response from Lambda as a base64-encoded string?
Yes, you can return an image/jpeg response from Lambda as a base64-encoded string. In your Lambda function, encode the image data using the `toString(‘base64’)` method and return the encoded string. API Gateway will then decode the response and return the image content to the client.
How do I handle CORS headers when returning an image/jpeg response from Lambda?
When returning an image/jpeg response from Lambda, make sure to include the necessary CORS headers in your response. Set the `Access-Control-Allow-Origin` header to `*` or a specific domain to allow cross-origin requests. You can also set other CORS headers like `Access-Control-Allow-Headers` and `Access-Control-Allow-Methods` as needed.
What are some common errors to watch out for when handling an image/jpeg response from Lambda in API Gateway?
Some common errors to watch out for include incorrect binary media type configuration, missing CORS headers, and incorrect base64 encoding or decoding. Also, ensure that your Lambda function returns the correct Content-Type header and that the response body is properly encoded. By being mindful of these potential issues, you can troubleshoot and resolve problems more efficiently.